Formatting Ssd Windows 7

Jump to Way 2: In the Windows installation process - The process to install Windows 10, 8.1, 8, 7 in SSD are the same, here just take my Windows 10 as. Format a New SSD in Windows 7/10 Step 1: Type “ compmgmt.msc ” in the search box to open “ Computer Management “. Or you could right-click on “This. How Can I Format SSD to NTFS to Install Windows 10. I have bought my Dell laptop which runs Windows 7 for three years. Now, I want to upgrade it to Windows.
AdvertisementIf you’re reading this, it’s because you have a new HDD (hard disk drive) or SSD (solid state drive).Maybe it’s Tired of software you never wanted consuming your laptop's resources? Your computer isn't free ad space. Here's how to get rid of bloatware.
And you want to wipe it clean and start from scratch. Or you bought a used drive from someone and you don’t trust that they’ve cleared it properly. Or maybe the drive was formatted for another operating system like Mac or Linux, in which case it may be unusable on Windows or at the very least could cause compatibility issues.Whatever the case, you should always format a Thinking about buying a data drive for storing file backups? Here's what you need to know if you want to make an informed decision.
Because you never know what a previous owner has hidden on it — not just bloatware, but malware, viruses, keyloggers, and other scary things. Keep reading for step-by-step instructions on how to do this.If you haven’t installed the drive yet, check out our A solid state hard drive is one of the best upgrades available for a modern computer. It increases the load times of programs dramatically, which in turn makes a PC feel snappier. Results can be. The article focuses on SSDs, but the gist is the same for HDDs. This post assumes the drive is already installed. Formatting HDDs and SSDs in WindowsFormatting a data drive means wiping it clean and resetting the drive’s internal file system to use a particular format: FAT32, NTFS, EXT4, etc.
Given a particular file, the format determines how exactly individual bits should be stored on the drive.Windows 10 makes it very easy to format drives, so it’s not the process that’s difficult. The hard part is finding the confidence to follow the instructions and do it yourself — and even that’s not very difficult. Never done this before? You’ll be fine. Launch Disk ManagementMost users do this by opening the Start Menu and searching for “Disk Management”, which brings up a Control Panel option titled Create and format hard disk partitions.
Click it to launch Disk Management.But there’s a faster way: in Windows 8.1 or 10 press Windows key + X to With all its nooks and crannies, not even the most die-hard Windows fans have explored all its complex features. We have compiled those hidden Windows tips and tricks we think anyone will appreciate., then click Disk Management. There are other ways too, but they’re unnecessary when you can just do this.
Partition the Data Drive (optional)You can segment a physical data drive into multiple individual parts, called partitions. This lets you take a 500 GB drive and split it into, say, one 300 GB partition and one 200 GB partition. Windows will then recognize it as two separate drives (C: and D:, for example). You can also take multiple partitions and combine them.Most modern drives are already prepared as one partition by the manufacturer so this step isn’t necessary to continue, but you should consider splitting your drive for better organization. Or if the drive is used, you should re-partition it to your liking.Check out our In Windows 7 and Windows Vista, resizing your volumes or re-partitioning your hard drive has become a lot easier than in previous Windows versions. However, there are still a few pitfalls that will require you. For detailed instructions on how to do that.
Format the Right DriveView the list of volumes at the top and find the drive that you want to format. Note that even though I said drive, Disk Management actually formats individual partitions. Remember that Windows views each partition as a separate drive, so you can indeed format them separately. To format, right-click on the drive and select Format.
Be absolutely sure that this is the drive you want! Formatting the wrong drive could have disastrous consequences, ranging from lost personal data to an inoperable system.Pro Tip: New, unformatted drives will appear as RAW under the File System column whereas prepared drives will be either FAT32 or NTFS. Linux drives are usually EXT4.Note that you cannot format the Windows system drive (usually the C: drive but not always). It requires more complicated methods to format the Windows drive, and that’s beyond the scope of this article. Select the Right SettingsThe Volume Label is the name of the drive.
This is what appears in File Explorer when you’re browsing This PC. You can name it whatever you want, as long as you use letters and numbers only.For File System, you’ll want to choose NTFS.
It’s the Different hard drives and operating systems may use different file systems. Here's what that means and what you need to know. Used by Microsoft as of this writing, and most modern data drives are optimized for this file system, especially SSDs. If you cannot use NTFS for whatever reason, FAT32 is fine (unless you need support for file sizes greater than 4 GB, in which case you should use exFAT).Don’t worry about Allocation Unit Size and just leave it on Default.We recommend unchecking Perform a quick format. When it’s enabled, the drive is assumed to be error-free and all of its contents are only marked as deleted. Running a standard format will actually go through and overwrite the entire drive with zeroes.
The downside is that it takes a lot longer whereas a quick format is almost instantaneous.We also recommend unchecking Enable file and folder compression because it can negatively impact your day-to-day drive performance. This feature was more useful back when drive space was limited, but now you can. Format and FinishClick OK and you’ll see a warning about losing data.Before you continue, double-check that the drive has nothing important on it — and if it does, make sure you We never tire to remind you to make backups and keep your data safe. If you're wondering what, how often, and where you should back up your files, we have straight forward answers.Click OK again and your drive will show as “Formatting” under the Status column in Disk Management. Wait until it finishes — it could take several minutes or hours if you chose to standard format.
Once it’s done, you’re done! Other Data Drive TipsEverything has a lifespan and data drives are no exception. HDDs and SSDs both wear out over time, the only question is How long will hard drives, SSDs, flash drives continue to work, and how long will they store your data if you use them for archiving? So be sure to learn the Since a majority of people today own laptops and external hard drives, which get dragged around quite a bit, a realistic hard drive lifetime is probably around 3 - 5 years. This is an extremely.
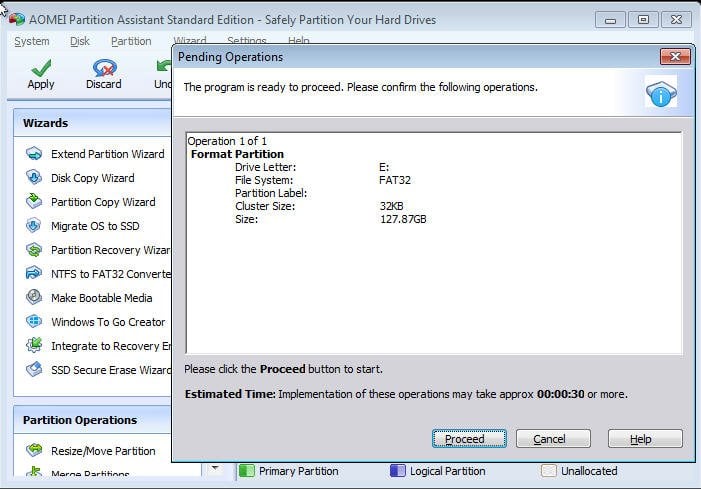
And the Worried your SSD will malfunction and break down and take all of your data with it? Look for these warning signs.Get started on the right foot with your new data drive by Sometimes an early death is the fault of the manufacturer, but more often than not, hard drives fail earlier than they should because we don't take care of them.Is your new drive a HDD or SSD?
Who is your favorite drive manufacturer? And how often do you intend to format it? Share with us in the comments below!Originally written by Sharninder on February 24, 2009.Explore more about:,.
4 Ways to Format SSD Drive and Allocation Unit Size for ItAfter, we have to initialize, format, and allocate unit size for it before we can use it. If it is not initialized and formatted, it won't be showed on Devices and drives panel. If it is not formatted, we can't use and store data on it, can't install Windows on it. How to format a SSD drive and partition it with 4K alignment? Here will show you 4 ways on this document.Tips: Once the SSD drive is formatted, all the data on it will be erased. Please remember to back up all the important data on your SSD before formatting it.
4 ways to format SSD drive and partition it:.Way 1: From Disk ManagementIf the SSD drive is new installed and not formatted, we won't see it in the Devices and drives panel of our PC devices, because the Local Disk Manger can't access the new SSD drive before it is initialized. On this case, we can open the Disk Management to check, initialize, and allocation unit size for it. Format SSD drive in Windows 10/8/7 from Disk Management1.
Open the Computer Management.On Windows 10/8.1/8, go to the desktop, right-click on This PC, and then select Manage to open Computer Management.On Windows 7, go to the desktop, right-click on Computer, and then select Manage to open Computer Management.2. Click on Disk Management on the left panel, we can see the Initialize Disk window popup if the SSD is new installed.3. To initialize the new SSD drive, on the Initialize window, check the box to select SSD disk (It is showed as Disk 1 in my computer), select the partition style, and then click on OK.Tips:There are two partition styles: MBR and GPT. I want to install Windows 10 on this SSD drive, so I select GPT style. If you want to install Windows 7 or lower version system on it, you can select the MBR style.4.
If the New SSD is initialized and allocation unit size, we need to format the disk in drive before we can use it.If the SSD drive has been used in this PC before, and now want to format it again. The steps are the same, so you can also follow the steps below to format it.Right-click on the partition, and then select Format.Type in the Volume label, select the File system on the drop-down list, leave the Allocation unit size by default, check the box next to Perform a quick format, and then click on OK.Allocation unit size for SSD from Disk Management1. Open Computer Management by the way above, click on Disk Management on the left panel.2. Locate to the SSD drive, right-click on its Unallocated disk space, and then select New Simple Volume.3. Click Next on New Simple Volume Wizard.4.
Specify Volume Size. Enter the Volume size in the text box (1 GB = 1024 MB), and then click on Next.5.
Assign Drive Letter or Path. Check the box next to Assign the following drive letter, and then select the drive letter on the drop-down list, and then click on Next.6. Format this Partition. Easy recovery essentials review. Check the box next to Format this volume with the following settings.
Select the File system, leave the Allocation unit size by default, enter the name for Volume label. Check the box next to Perform a quick format, and then click on Next.Tips: The new partition should be formatted, or you won't be able to use and store data on it.7. Click on Finish and then this new simple volume has been successfully created.Way 2: In the Windows installation processAfter installing a new SSD in my computer, first I initialize it from my Windows 10 Disk Management. But when I want to, it always failed with this prompt message: 'Windows cannot be installed to this disk.
The selected disk is of the GPT partition style.' At last, I format and partition the SSD drive during my Windows 10 installation process.The process to install Windows 10, 8.1, 8, 7 in SSD are the same, here just take my Windows 10 as example. Format SSD drive during the Windows installation process1. First, create a Windows installation disk.2. Disconnect the old HDD from computer, insert the installation disk into computer, power on computer and set it to boot from the installation disk.3. When boots to the Windows installation screen, click on Next Install now, accept the license terms and click on Next, click on the option 'Custom: Install Windows only'.4. When goes to the screen to select where you want to install Windows, select the partition which you want to format, and then click on Format under the screen.Partition SSD drive during Windows installation process1.
Follow the Windows installation steps above to go to the screen 'Where do you want to install Windows'.2. Click on the 'Drive0 Unallocated Space', and then click on New under the screen. Enter the size of this partition you want to set, and then click on Apply.3. Create the partition one by one, until finish allocating all of SSD drive unallocated space. Way 3: Format SSD drive with Command Prompt. You also can format a SSD drive with command in Windows or during the Windows installing process.1.
Open Command Prompt.If you are in Windows,.If you are during Windows installation process, press 'Shift + F10'.2. When open Command Prompt, type in the command line:diskpartlist diskselect disk 1cleanquit(One line is a command, you need to press Enter to execute it.)3. After running the command above, the SSD drive will be formatted.
Formatting Ssd Windows 7 Tweaks
Way 4: Use free software Format a SSD with free software Eassos PartitionGuru1. Download Eassos PartitionGuru, and install it on computer.2. Open the program, right-click on the partition of SSD you want to format, and then select Format Current Partition.3. Select the File system, set the Cluster Size, Volume Label, and then click on Format button.4. You will be prompted that the data on this partition will be erased, click on Yes to accept it. And then the formatting process will begin.
Formatting Ssd Windows 7 0
Partition SSD with 4K alignment by Eassos PartitionGuruTo get the best performance of the SSD, we need to partition it with 4K alignment.1. Open Eassos PartitionGuru program, select your SSD, click on Disk, and then select Quick Partition.2. Select the Partition Table Style, Partition Count, Size, check the box next to 'Align Partition to Integral Multiples of Sectors', and then click on OK.To check whether the SSD is 4K aligned, on the program select SSD drive, click on Tools, select 4K Partition Alignment Detection, and then you can see the information of this SSD drive, including whether it is 4k alignment.Related Articles.